こんにちは、ものマニア&ファッション好き、当然買い物好きのぴろしです。
MacBook Proを家のテレビに映したくてFire TV Stick 4Kを買ったので、その方法を共有します。
まずは物理的にFire TV Stick 4Kとテレビをつなぎます。そのままテレビのHDMI端子に挿そうとしたのですが、すでにHDD&ブルーレイレコーダーをHDMI端子につないでいたので物理的にFire TV Stickの本体と干渉してしまうのですが、HDMI拡張ケーブルが付属していたのでこれを使って接続しました。

テレビをFire TV Stick 4Kを繋いだ入力に切り替えると、自動的に最新のソフトウェアのダウンロードが始まります。
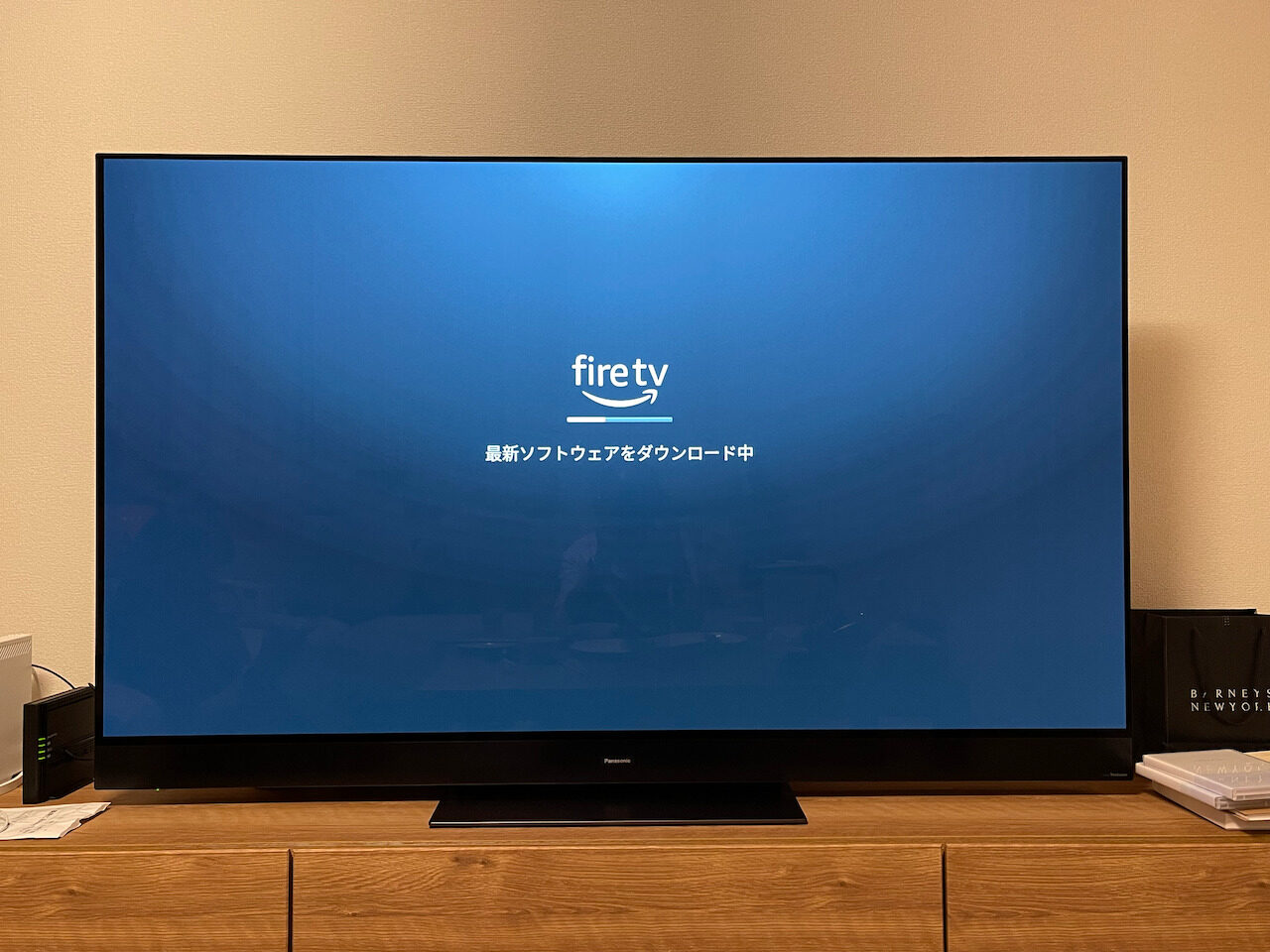
ダウンロードが完了するとFire TVのメインメニューが現れます。
ここでミラーリングに必要なアプリ=AirReceiverを305円で購入する必要があります。購入は自分のPCまたはスマホやタブレット、もしくはテレビのFire TVのメニューのどれでも構いません。
▼PCでの購入リンク
購入後、テレビのFire TVのメインメニューに、AirRecieverのコンテンツが表示されます。
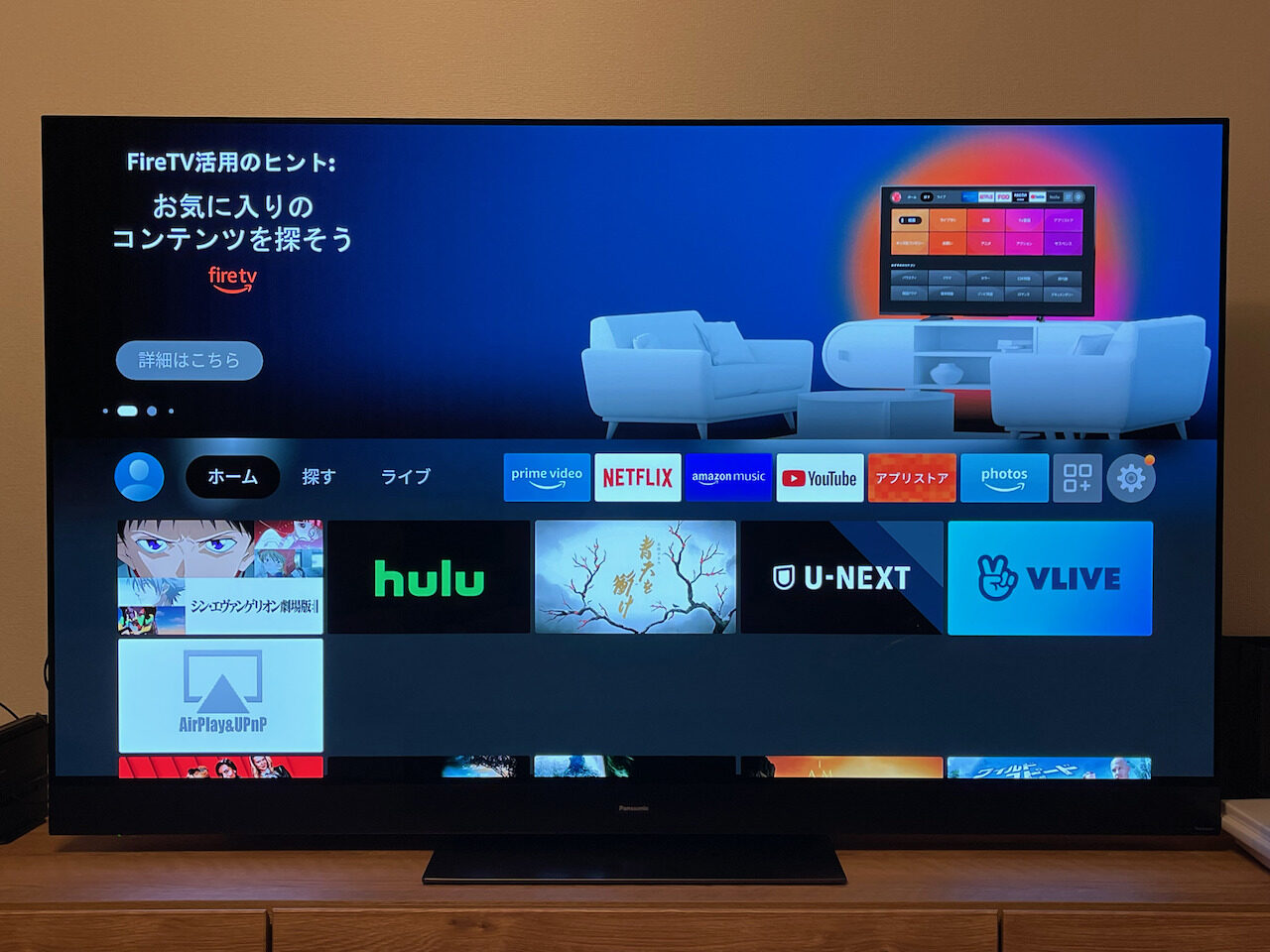
AirRecieverをクリックすると下記のようなメニューが表示され、「AirRecieverに端末内の写真、メディア、ファイルへのアクセスを許可しますか?」と聞かれますので「許可」を選択。
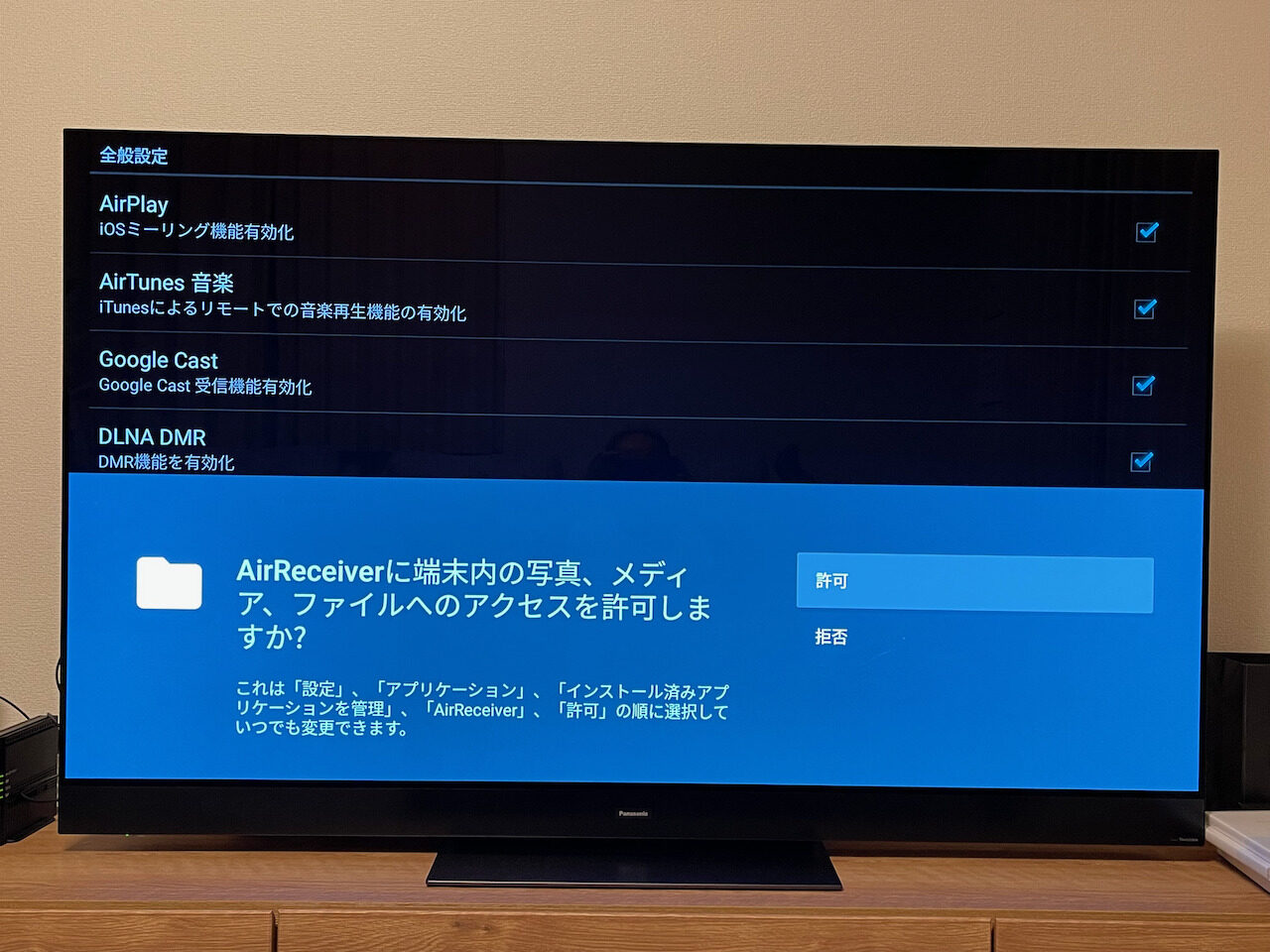
すると、下の方にデバイス名が出ますので確認しておきましょう。
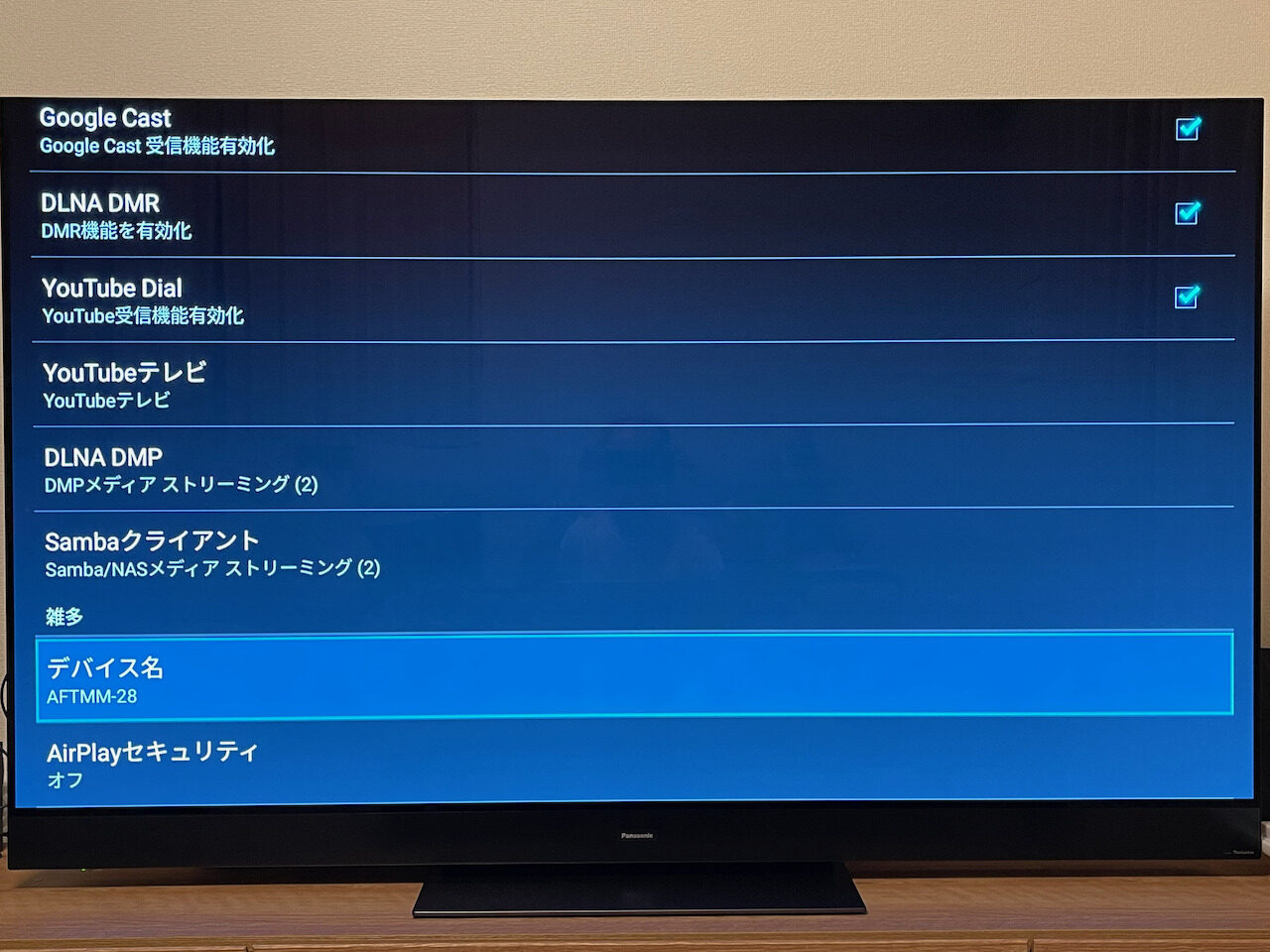
次は、アップルメニュー内にある「システム環境設定」から「ディスプレイ」を選択。
ダイアログ内、下の方にある「AirPlayディスプレイ」のプルダウンメニューから、先ほど確認した「デバイス名」が表示されるのでそれを選択します。
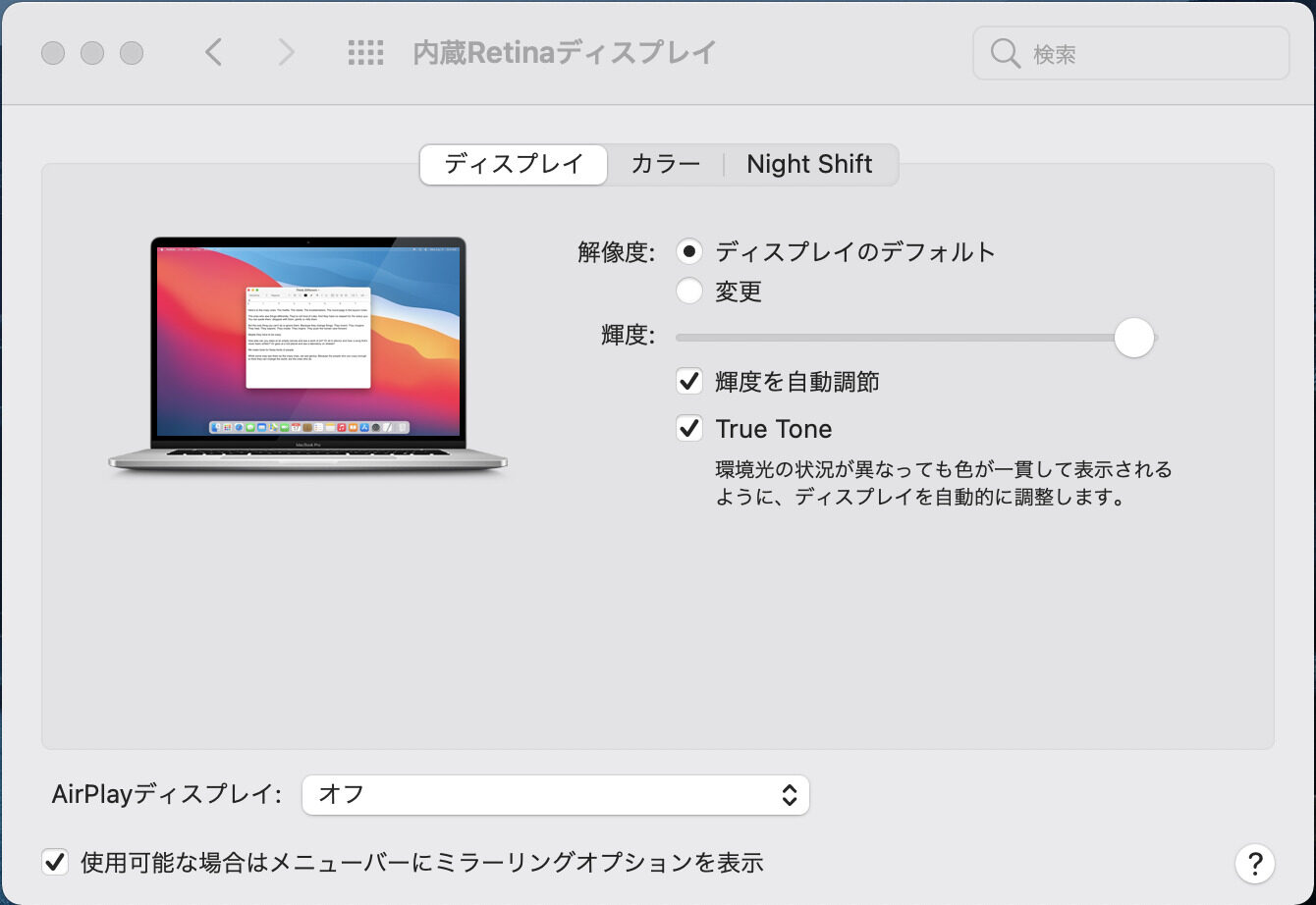
これで、Macでテレビを外部モニターとして認識するようできました。
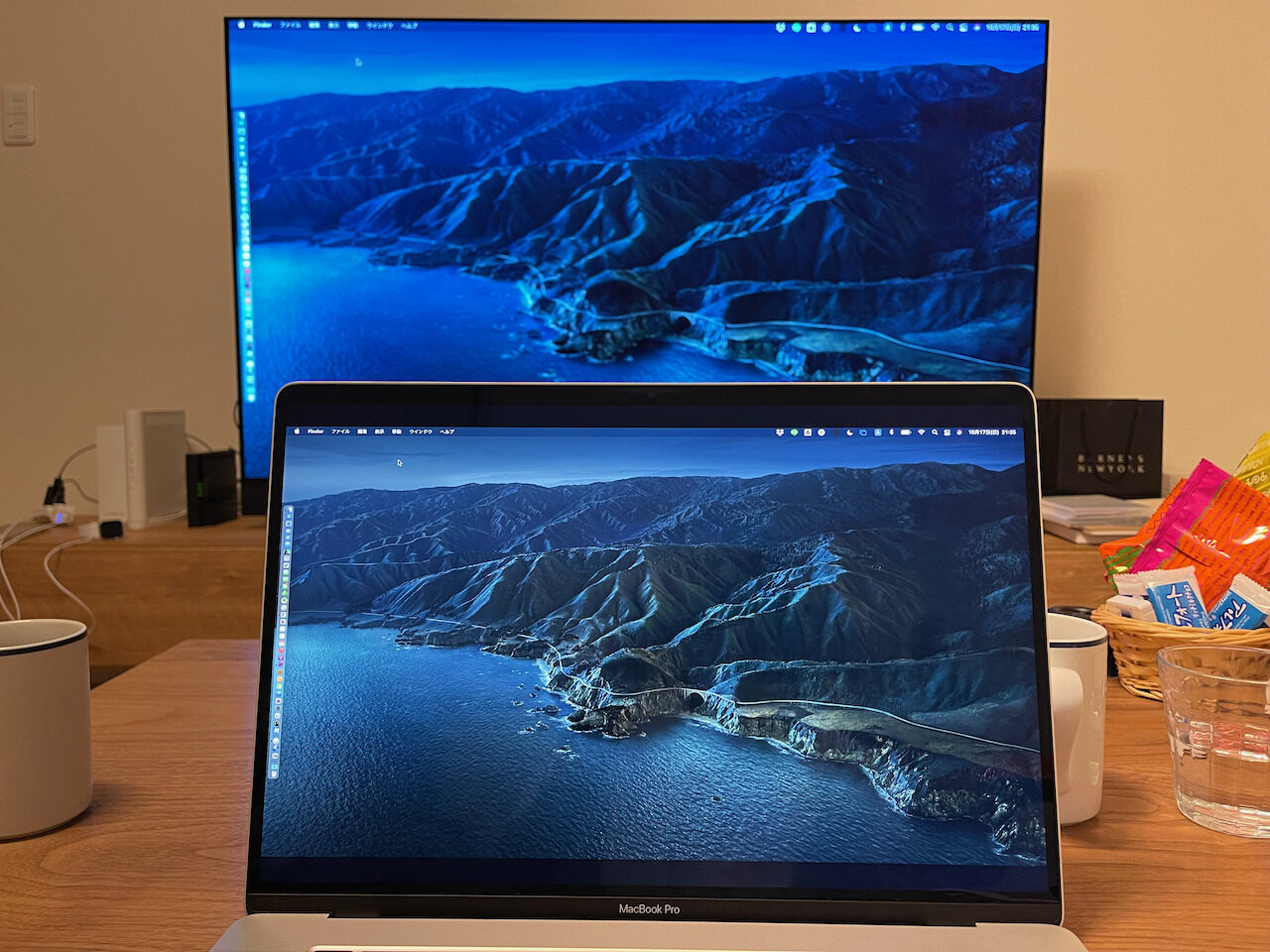
色々と調べてみたのですが、Apple TVを使わずにMacとテレビを繋ぐ方法は以下の3通りの方法があります。
- 物理的にMacとテレビをHDMIケーブルで繋げる
- 「LetsView」や「ApowerMirror」などのアプリをMacとテレビの両方にインストールして繋げる
- Fire TV Stickを使って繋げる
2番目の方法は、テレビでアプリをインストールする必要があり、うちのPanasonicのテレビでアプリをインストールする方法を見つけられませんでした(涙)。
なので、3番めのFire TV Stickがクーポンで「めっちゃお得!」になっている期間に買ったというわけです。
興味があれば是非試してみて下さい。
▼参考記事
[kanren postid=5866]
