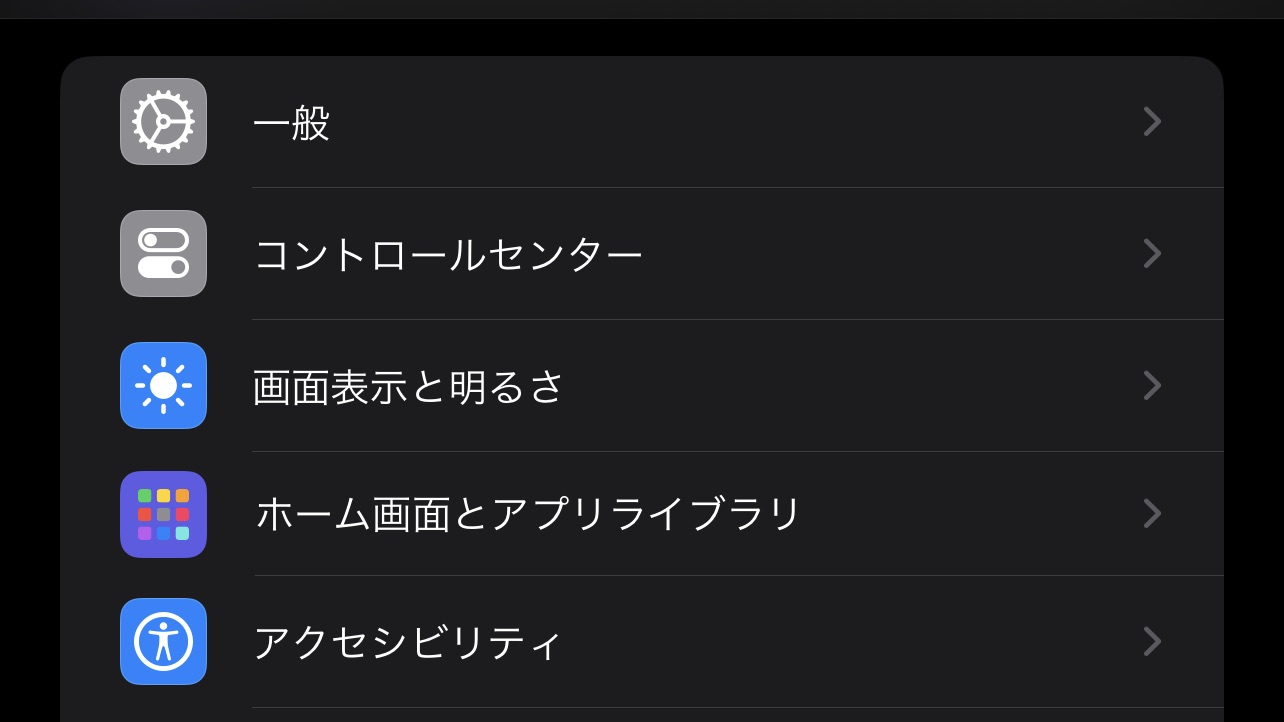この記事ではiPhoneのアクセシビリティ機能を使って耳読(文章のテキストを目で読むのではなく、耳で聞く)方法を説明する。
このアクセシビリティ内の読み上げコンテンツは、OSの機能の一部なので、画面に表示される文章に対して有効であり、メールなどのテキストだけでなく、アプリ内の設定項目などでも使える機能となっている。
僕の使用例としては、購読しているメールマガジンや、Kindleでの本などを読むときに使用していて、1人でのランニングや散歩、電車での移動やクルマを運転するときに使用していて、インプットの効率化にとても重宝している。
目次
設定方法
設定アプリをタップ
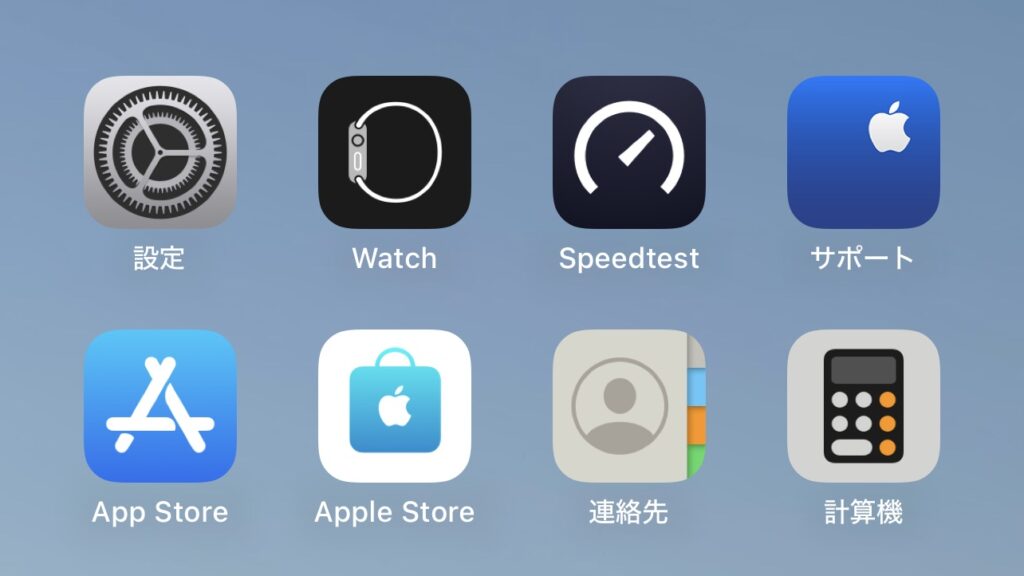
アクセシビリティをタップ
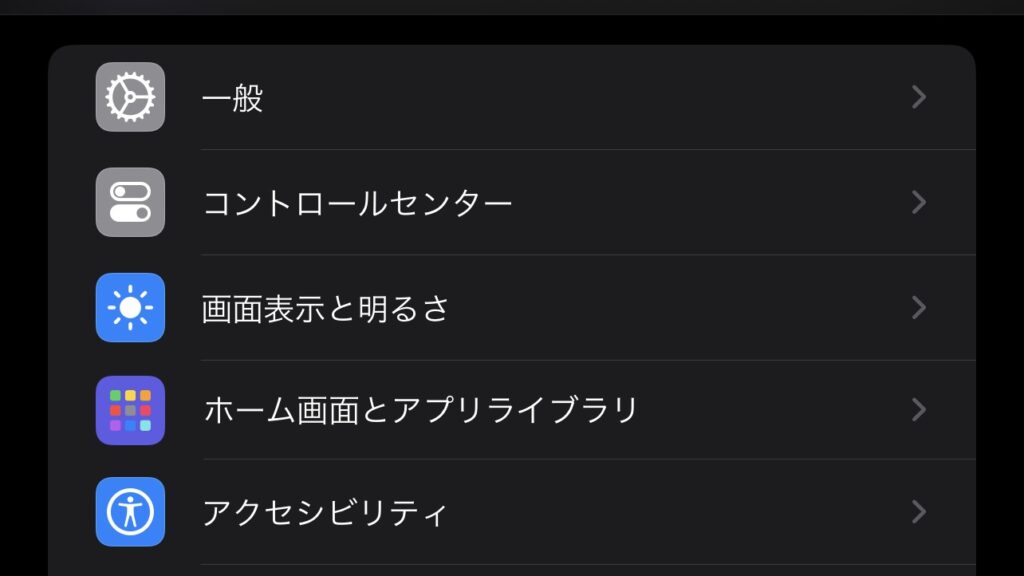
読み上げコンテンツをタップ
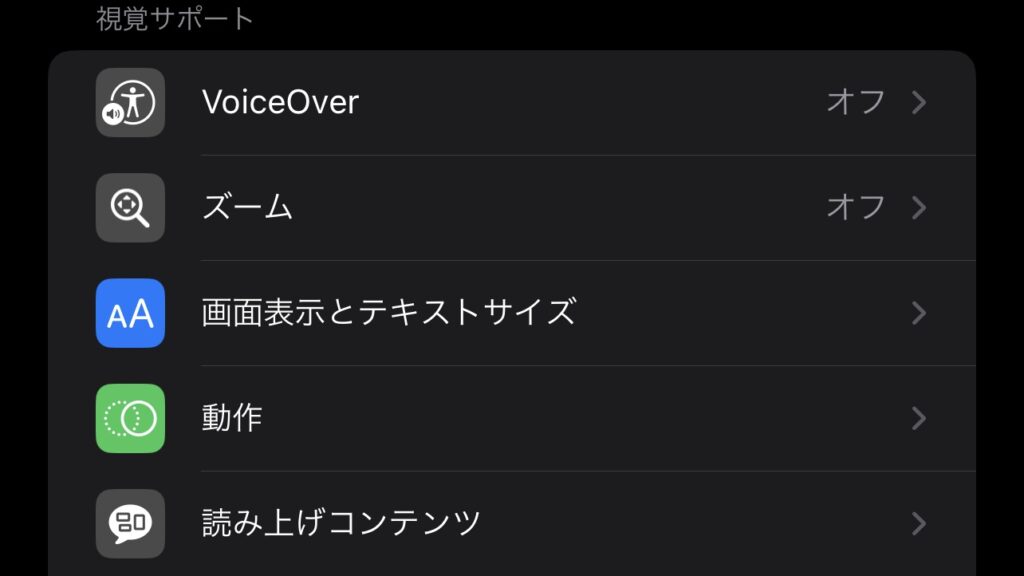
画面の読み上げをオン
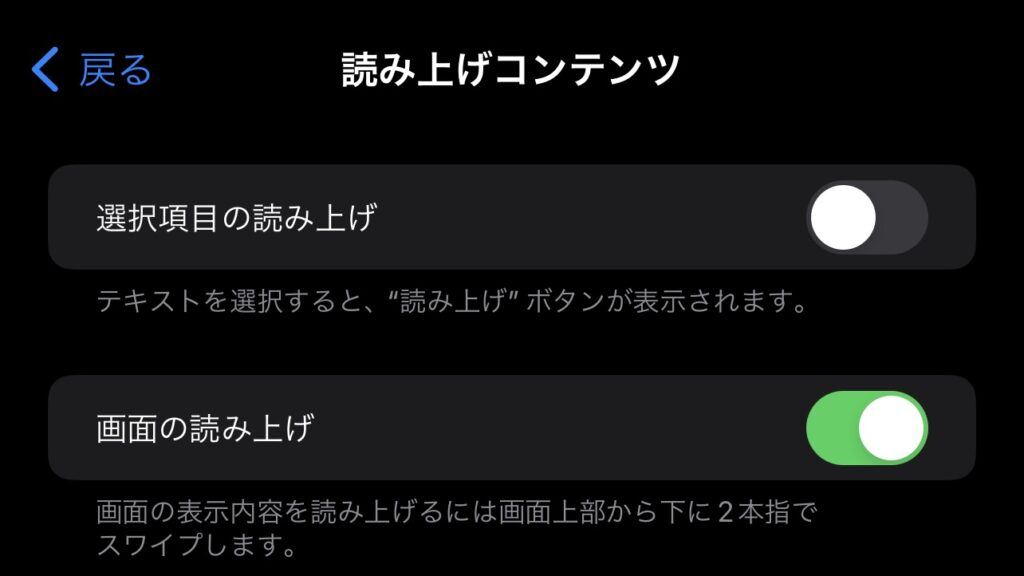
読み上げコントローラをタップ
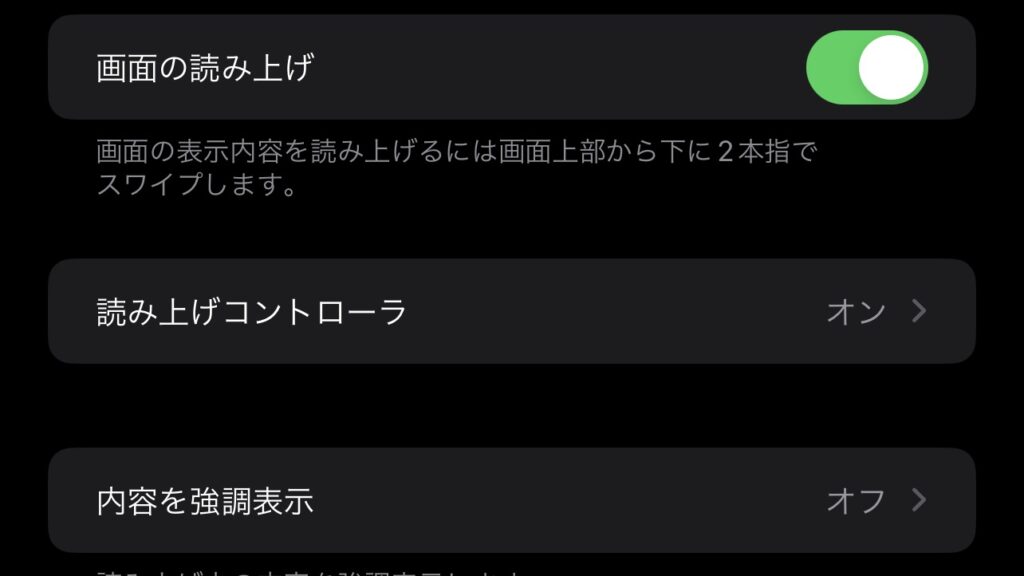
コントローラを表示をオン
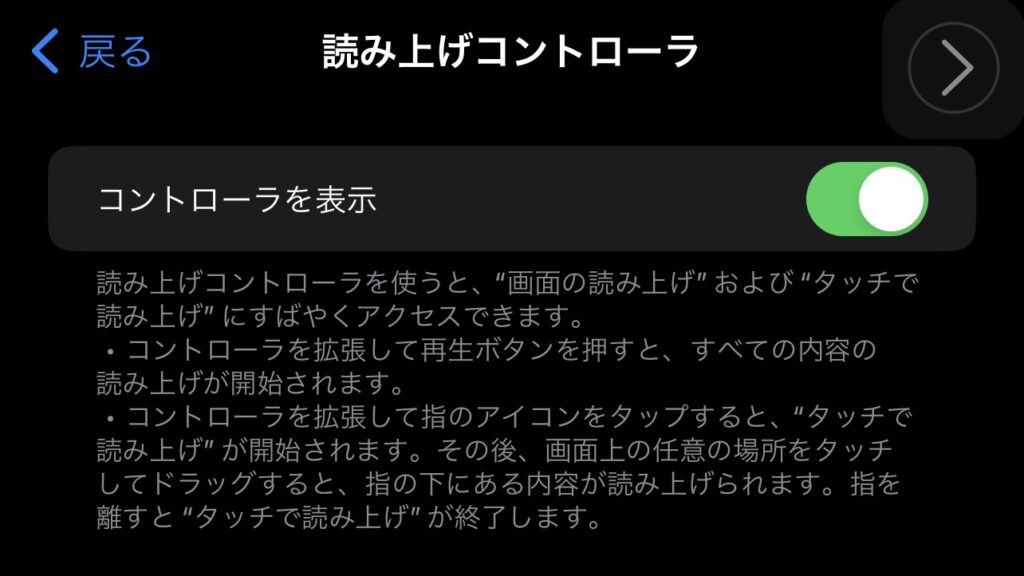
以上で準備は完了。
使い方
耳読したい文章を開き、コントローラをタップ
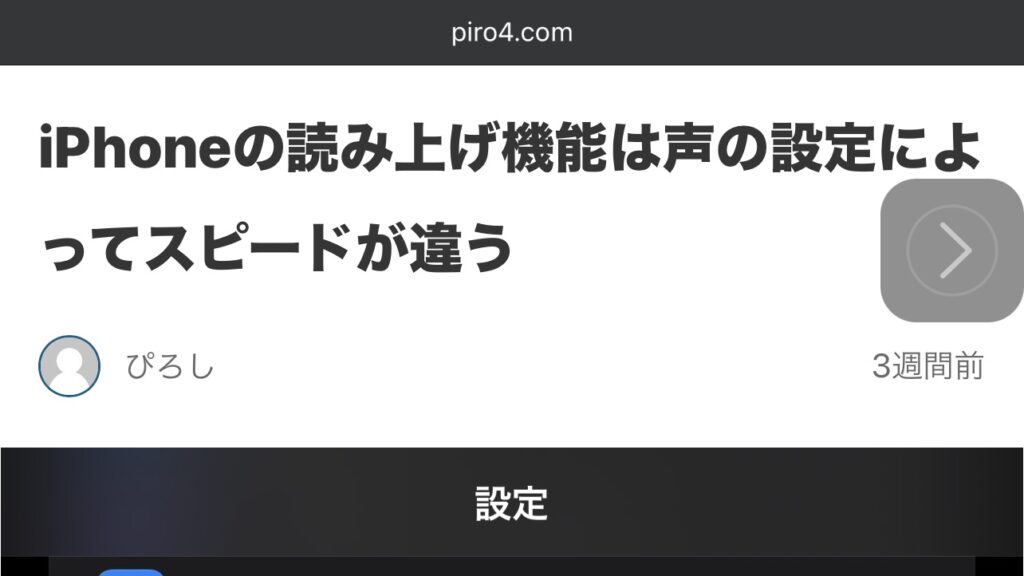
▶︎(再生)をタップ
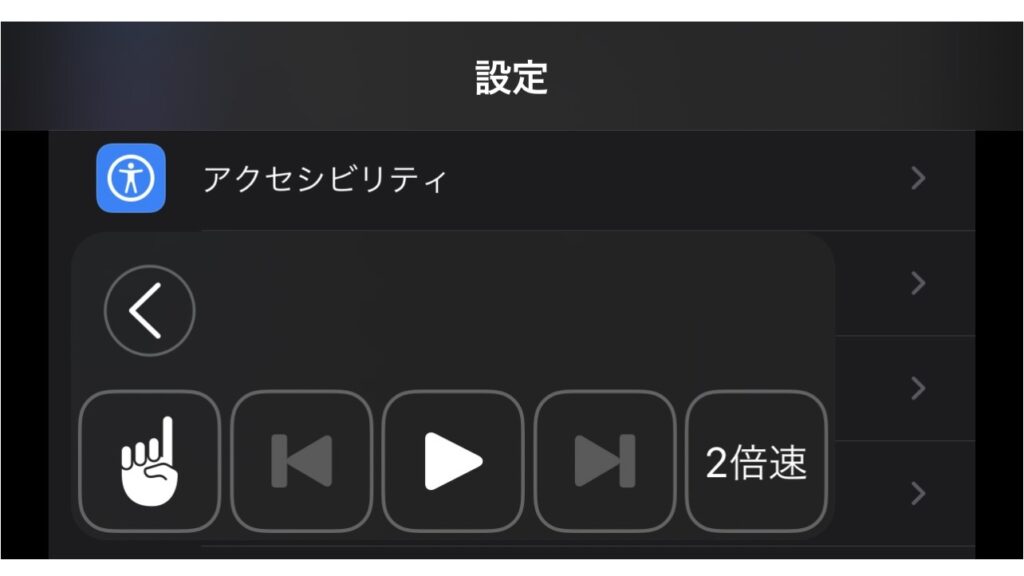
以上で読み上げが開始される。
コントローラの説明
コントローラに表示される5つのボタンを説明する。
左から
- 手のアイコン
- 左向き三角に縦線のアイコン
- 右向き三角のアイコン
- 右向き三角に縦線のアイコン
- ○倍速のアイコン
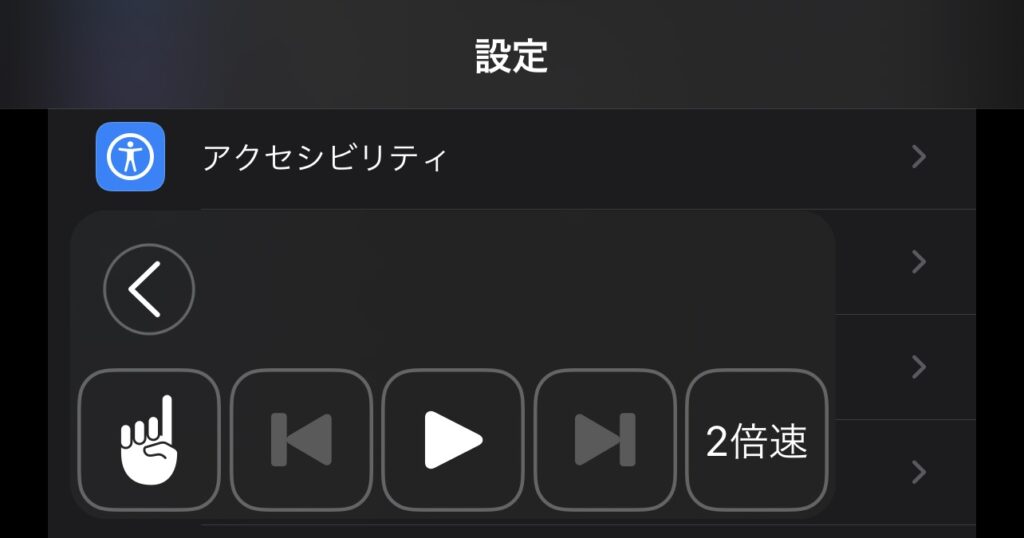
以上の順番で説明する。
1. 手のアイコン
読み上げている文章を完全に止める機能。もう一度、再生ボタンをタップしても再開ではなく、最初から読み上げが再生される。
別の文章、メール、読み上げたいアプリを切り替えるときなどに使用する。
2. 左向き三角に縦線のアイコン
ほんの少し巻き戻す機能。句点(。)まで巻き戻す、とか、段落の頭まで巻き戻す、というわけではないのが残念。今後の改良に期待したい。
3. 右向き三角のアイコン
再生ボタン。
4. 右向き三角に縦線のアイコン
ほんの少し先送りする機能。2. 左向き三角に縦線のアイコン同様に、句点(。)まで、とか、段落の頭まで先送りする、というわけではない。
5. ○倍速のアイコン
読み上げするスピードの設定を変更する機能。タップするごとに1/2倍速→1倍速→1 1/2倍速(1.5倍速)→2倍速の順番で変更される。
読み上げコンテンツの便利な点
読み上げコンテンツはバックグラウンドで機能し続けるため、読み上げを開始した後、別のアプリを使っても再生し続ける点は便利。要は耳読しながらランニングアプリを使ったり、画面がオフになっても再生は途切れないということ。
また、Kindleでの再生の場合は、ページも自動的に切り替えて再生し続けてくれる。
読み上げコンテンツの不便な点
アクセシビリティ機能のためか、表示されている画面の読み上げをオンにしていると、全てを読み上げる。すなわちメールアプリでは、差出人や宛先、送信日時などまで読み上げるということ。
この、自分にとっては読み上げてもらう必要がないところを外すためには、選択項目の読み上げをオンにしメールの本文のみを選択して読み上げ再生すればよい。
とはいうものの、毎回毎回その設定操作をすること自体が手間なので、あきらめて不必要な内容も聞くようにしている。もともとアクセシビリティ機能なので、読み上げられるべきということ。
Kindleアプリでは、挿絵のように画像が文章の途中に入っていると読み上げが止まるときがある。
また、難しい漢字などがテキストではなく画像として文章内に入っていることもあり、この画像の漢字は読み上げられずに飛ばされる。ただし、読み上げが止まることはない。
ブックアプリの場合、仮名を振っていることろがあると、その仮名自体も読み上げることが多い。さらに、カッコ()やカギカッコ「」まで読み上げることもある。
まとめ
以上が、アクセシビリティの読み上げコンテンツ機能を使ったiPhoneでの耳読の方法である。
なお、この設定方法は2024年4月現在の最新OSであるiOS 17.4.1での方法であり、他のバージョンや今後アップデートによって変わることをご了承いただきたい。